Bypass Excel Spreadsheet Password by VBA Code. The best way to protect a worksheet is to put a. Open the password-protected Excel and open the VBA editor with the shortcut 'Alt+F11'. Right-click the Excel file in the Project-VBAProject pane, select 'Insert', and then click the 'Module' option.
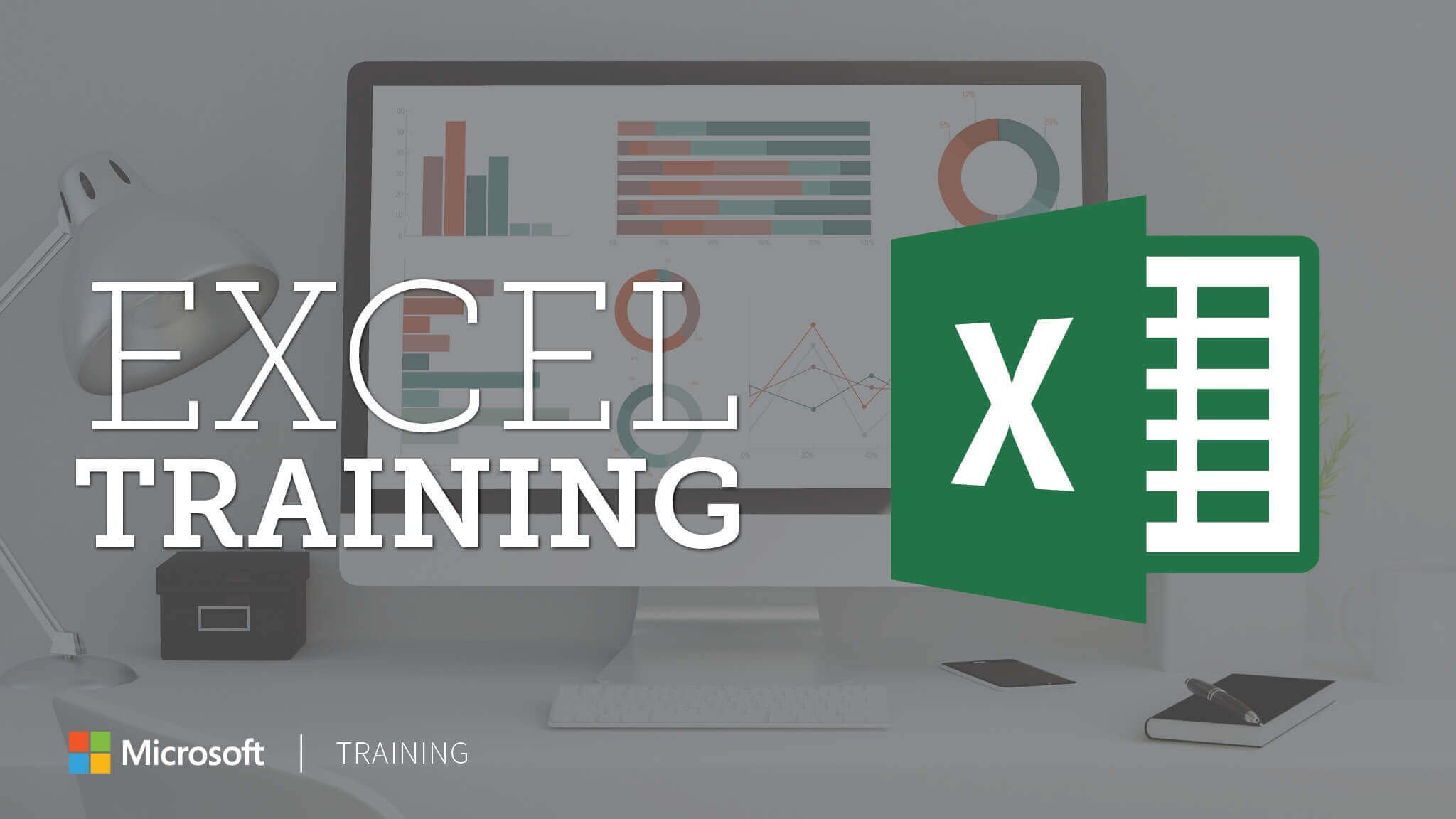
Microsoft Save as PDF or XPS (Ocircan Micheal) I love it. It works so good for me and I hope to enjoy this software more than ecer. Published: Feb 4, 2019. Color Pilot Plugin (Soren Christensen) I'm using this plugin because I like it and it function very well! Published: Dec 25, 2018. Work smarter, not harder. From starting a film club to science homework, data types connect to trusted sources to help get things done. Get data types in Excel for the web on.
By Gina Barrow, Last updated: December 3, 2019
Excel is one program that is highly used by businesses. It is hard to imagine how a business can carry on without the use of Excel. Excel makes everything easier and faster. There is a lot of data stored in this spreadsheet program.
Through accident or by unforeseen circumstances, Excel files can get lost. What’s worse is that you might not have saved the Excel file you removed from your Mac. After permanent deletion from your Mac system, is there a way on how to recover unsaved excel file on Mac?
You might think there is no way around recovering deleted Excel once it is permanently deleted. You got it all wrong. There are sure-fire ways you can do to recover unsaved Excel files. Read on to find out more.
Part 1 - How to Recover Unsaved Excel File on Mac By Using Data Recovery
Microsoft Forgot Username
If you want a professional-like data recovery service without extra spending; try FoneDog Data Recovery software. FoneDog Data Recovery is premium software that offers fast, simple, and safe data recovery. You can retrieve any Excel file on Mac by just following these instructions:
Step 01: Install and Open FoneDog Data Recovery
Search, download and set up the FoneDog Data Recovery Software on your computer. Once installed, open the software.
Step 02: Choose the Type of File and Source
Using FoneDog Data Recovery can retrieve any Excel file you want back. Select the type of file you need, in this case, Excel. Select the drive from where the file is to be scanned and begin scanning.
Step 03: Analyze the Deleted Files List and Recover Deleted Files
A list of the deleted files will display. Choose the data you need and click “Recover.” Wait until the recovery process is done.
FoneDog Data Recovery is powerful software you can use to retrieve your unsaved Excel file on Mac. with simple and easy clicks here and there, you will recover important Excel file in no time. FoneDog Data Recovery offers unlimited data recovery on your Mac. we guarantee that all types of files are compatible.
For fast, safe, secure, and reliable data recovery, try FoneDog Data Recovery software now! Get a free trial and a 30-day money-back guarantee on the best data recovery software. Even better, you get the highest success rate so say goodbye to changes and alteration on recovered data. Take back our Excel file and enjoy it as it were. Try FoneDog Data Recovery software now!
Part 2 - Recover Unsaved Excel File on Mac Using AutoSave and AutoRecover
A great thing about using Excel is having AutoSave and AutoRecover features. These features are lifesavers. If you created a new document but haven’t saved it yet, the AutoSave function will automatically save the changes every few seconds. The AutoSave function helps in reducing the risk of losing data because of unwanted and accidental errors and failures.
The AutoRecover function, on the other hand, attempts to recover deleted or lost Excel files that may be caused by a program or system crash. It regularly saves a copy of the Excel file in the background. You can recover unsaved Excel files through these steps:
Step 01: On your Mac, tick “Finder” and click the Return key.
Step 02: Follow the path below and press “Go”. type/Users/username/Library/Containers/com.microsoft.Excel/Data/Library/Preferences/AutoRecovery
This will open the folder for Excel’s AutoRecovery.
Step 03: Search for the required unsaved Excel file and recover it on Mac’s another folder.
The AutoSave function is simple. It is effective in recovering unsaved documents automatically. It is helpful in cases of unexpected data loss. It is always available to restore the last auto-saved version of the Excel file you had.
The AutoRecover option is enabled by default. But to guarantee it automatically saves your Excel files, it is best to enable your Mac’s Excel AutoRecovery and AutoSave features.
Part 3 - Recover Unsaved Excel File Using Mac Temporary Folder
There is a temporary folder of the Excel worksheet. This is where you recover unsaved Excel files. If you are using Excel 2016, it has the feature that even without saving, you will still be able to continue the Excel project from where you stopped. If you want to recover Excel files using the Mac Temporary Folder, follow these steps:
Step 01: Using your Mac, choose Applications>Utilities>Terminal.
Step 02: When you see the terminal open, type “open $TMPDIR”. To open the Temporary Folder, hold the Return Key.
Step 03: View all the folders and choose the one with the name “TemporaryItems”.
Step 04: Under “TemporaryItems”, find the unsaved file you want to recover and then restore.
Step 05: Change the extension from .tmp to .xls or .xlsx to copy and save the file on another safe spot.

Using the Temporary folder is a great way to recover unsaved Excel files. It is easy, but it does not always guarantee by finding all the unsaved Excel files you need.
Part 4 - Recover Unsaved Excel File on Mac Using Recent List
When we get too busy and too caught up with our tasks, sometimes we forget to hit the save button. If you are one of the many people who unintentionally leave Excel files unsaved on your Mac, we have a solution for you. Excel files disappearing on Mac and unsaved files can still be revived using the Recent list. This is what you should do to discover the storage location of the Excel files:
Forgot Password For Microsoft Account
Step 01: On your Mac, open the Office Excel.
Step 02: Head to File>Open Recent. You can also tick More to search for the Excel file.
Step 03: You can then save, edit, or save as needed the Excel file on your Mac.
How to recover unsaved Excel file on Mac is easy if you follow these methods mentioned above. Mac and its built-in features are a great help when recovering unsaved Excel files. However, there is only so much it can do. If it doesn’t work as you wished it would, it is always best to opt for a professional Data Recovery software. And from this, FoneDog Data Recovery is the best solution you can have!