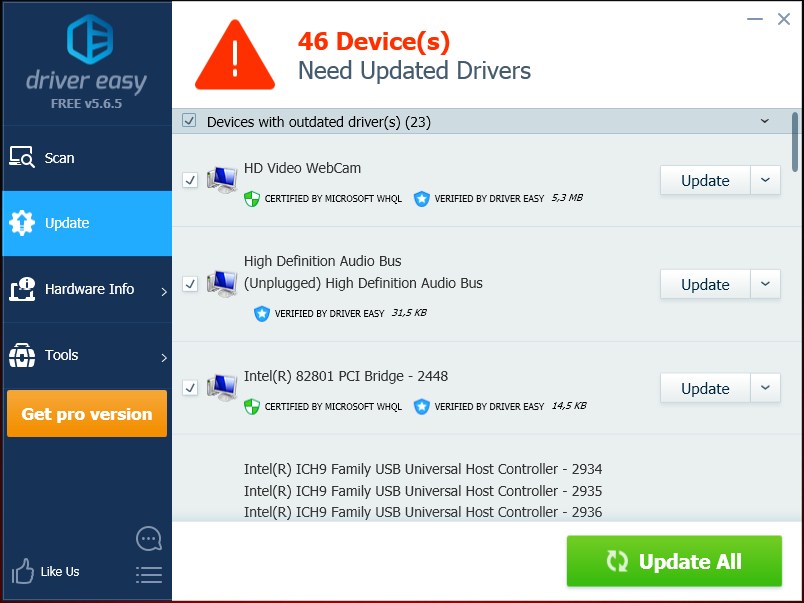Driver Verifier Manager helps in monitoring the kernel mode drivers in Windows systems. The Driver Verifier Manger is also responsible to identify inappropriate calling of different functions that may harm the system. Driver Verifier Manager helps to detect the improper working of various Windows drivers as it includes variety of stress tasks.
DriverVerifier utility is included in all Windows versions since Windows XP and allows to scan drivers, detect problem drivers, which cause blue screens of death (BSOD), and record a detailed information about the problem driver to the memory dump for further analysis. The tool performs different stress-tests on the drivers simulating various extreme conditions: lack of memory, I/O control, mutual locks, DMA checks, IRP, etc. So it imitates the conditions that seldom occur in productive systems and monitors the driver behavior in them. The objective of the tool is to detect situations that can lead to an unexpected system crash with BSOD.
The executable file of Driver Verifier is called Verifier.exe and is stored in %windir%system32. You can use the tool either from the command prompt or from its graphic interface.
1 Delete Driver Verifier Manager settings In order to fix this issue, delete the driver verifier manager settings and see if it helps. To get it started, right-click on the Start menu and choose. How to use the driver verifier in Windows 10. As we have detailed, the main function of this app is to identify problematic drivers. So the first thing we will do is to run the app. With this intention, please press the Win+Q combination and type verifier. Once the app is launched, please click on Create custom settings (for code developers). Windows has, what is called, Driver Verifier Manager. It’s a very useful tool to identify problematic drivers. To open it type verifier in Start menu search box and hit Enter. The Driver Verifier. Microsoft includes a little known program called Driver Verifier Manager in every build of Windows since Windows 2000 except for Windows 10 S. Driver Verifier Manager can detect illegal function calls or actions that might corrupt the system for end-users and developers.
To enable the driver scan mode in Windows 8, run Driver Verifier by typing
verifier
In the tasks list, select Create custom settings (for code developers) and click Next.
Make sure that Standard settings, Force pending I/O requests, and IRP Logging are checked. Click Next
Then select Select driver names From a list.
Sort the table contents by clicking the heading of the Provider column and select the drivers to be tested from the list. In our example we’ll verify all drivers that are not supplied by Microsoft Corporation. We have checked two drivers: e1g6032e.sys (Intel) and lsi_sas.sys (LSI).
Now you only have to click Finish and a notification will appear to restart your system for the changes to take effect.
Tip. The driver verification mode can be enabled from the command prompt. For example, to start Driver Verifier with the standard settings for myPCDriver.sys driver, the command looks like this:verifier /standard /driver myPCDriver.sys
After it is restarted, the system boots in the driver verification mode. Driver Verifier works in the background performing different types of tests of the selected drivers to detect errors. Use your computer as usual and wait for the BSOD to appear. If you know what actions have lead to the unexpected crash earlier, do them again. If the BSOD appears, copy the memory dump file (by default it is located in C:WindowsMinidump*.dmp) and analyze it with Windbg or a similar tool.
How To Use Driver Verifier
If the problem doesn’t come up within a day or two, to a certain extent you can be sure that the drivers you have verified are not the reason of the system crash and you can disable the verification mode for them.
You can disable Driver Verifier scanning from the command prompt:
Verifier /reset
Or from GUI by selecting Delete existing settings.
If you can not boot the system in the normal mode, you can disable the debug mode from the Safe Mode.
If the system doesn’t boot in the Safe Mode, try to delete the registry keys in offline mode e, having booted from the installation disk:
HKEY_LOCAL_MACHINESYSTEMCurrentControlSetControlSession ManagerMemory ManagementVerifyDriversHKEY_LOCAL_MACHINESYSTEMCurrentControlSetControlSession ManagerMemory ManagementVerifyDriverLevel
You can check the current Driver Verifier status like this:
verifier /query
How to Restore Deleted EFI System Partition in...
July 29, 2020How To Disable Driver Verifier
Internal SSD/SATA Drive Shows as a Removable in...
December 16, 2019Driver Verifier Manager Tool