“Sound Card Driver” is software acts as mediator between your sound card and Operating System version installed in your computer. For example, if you have Windows 10 64-bit OS based computer with ‘Realtek sound card’ integrated, you should make sure driver of your sound card is installed in your computer properly according to your sound card model and Windows Operating System architecture.
- Reinstall Sound Card Driver Windows 10
- Install Audio Driver Windows 10
- Reinstall Sound Card Drivers Windows 10 Latest
- Download Audio Driver For Windows 10
- Reinstall Sound Card Drivers Windows 10 Free
How do i reinstall my sound drivers? Right click driver set up file and select properties. In the compatibility tab, go to compatibility mode, tick the Run the program in compatibility mode for: select the. Right-click the listing for your sound card or audio device, select Uninstall device, select the Delete the driver software for this device check box, and then select Uninstall. Restart your PC. Note: Be sure to save documents and any other current work before you restart. This restart will automatically prompt your PC to reinstall your audio driver.
Missing, corrupted or outdated ‘Sound Card Driver’ can cause several problems like ‘No Sound’, ‘No Audio Driver is installed’, ‘Audio Driver not detected Windows 10’ or similar issues with some error code, which states you need to download/install or update latest driver software for you sound card in your computer.
In other words, Driver for your sound card is essential software required to communicate your sound and Operating System. So, you should keep up-to-date your audio driver that could help you to fix any bugs related to your sound card.
To check if audio driver is properly installed or not, open “Device Manager”, expand “sound, video and game controllers” and click on your audio device. Check if it shows “Yellow Exclamation Mark” on your audio device. If yes, then you need to update or reinstall audio driver in Windows device.
Updating Sound Card Driver to latest version can enhance sound quality, fix various issues like driver compatibility issues, or other related issues, and added new impressive features with added support for new operating System. Let’s go for steps to get latest audio driver.
How to download and install Sound Card Driver on Windows 10?
Step 1: At first, you need to visit your sound card manufacturer official website like Realtek, and download the latest driver according to your sound card model and Windows OS architecture, and save the “Setup file” in your computer hard drive.
Step 2: Now, double-click on “Setup file” and follow on-screen instructions to install.
Reinstall Sound Card Driver Windows 10
Step 3: Once done, restart your computer to see the changes.
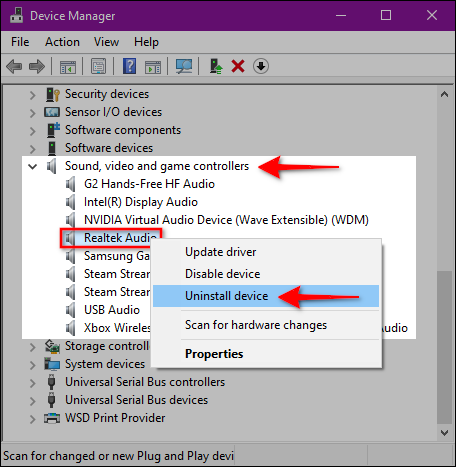
Install Audio Driver Windows 10
How to update Audio Driver in Windows 10 using ‘Device Manager’?
Sometimes, outdated audio driver can cause ‘No Sound’ issue in your computer. So, you can fix this issue by updating the audio driver.
Step 1: Press “Windows + X” keys together from keyboard and select “Device Manager”
Step 2: In the opened “Device Manager”, locate and expand “Sound, video and game controllers”
Step 3: Right-click on your sound card or audio device like headphones or speakers, select “Update Driver” or “Update Driver Software…”
Step 4: In the next window, select “Search automatically for updated driver software”
Step 5: Follow on-screen instructions to finish the update. Once done, restart your computer to see the changes and check if the trouble is resolved.
How to reinstall Sound Card Driver in Windows 10?
Step 1: Open “Device Manager” and expand “Sound, video and game controllers”
Step 2: Right-click on your sound card device and select “Uninstall Device”
Step 3: Follow on-screen instructions to complete the uninstallation process.
Step 4: Once done, reboot your computer to save the changes and please check if the problem is resolved.
How to reinstall Generic Audio Driver in Windows Device?
If the above methods didn’t work, try using ‘Generic Audio Driver’ that comes with Windows Operating System.
Step 1: Open “Device Manager” and expand “Sound, video and game controllers” category
Step 2: Right-click on your sound or audio device and select “Update Driver”
Step 3: Select “Browse my computer for driver software > Let me pick from a list of device drivers on my computer”
Step 4: In next window, select audio device whose driver you want to update, and select “Next”, follow on-screen instructions to complete the update.
How to Rollback Sound Card Driver to previous version?
If the current audio driver version is causing ‘No sound’ or other similar issues in your computer, then you can fix this by roll backing your audio driver to previous version.
Step 1: Open “Device Manager” and expand “Sound, video and game controllers”
Step 2: Right-click on your sound card in the list and select “Properties”
Step 3: In the opened “Properties” window, click on “Driver” tab and select “Roll Back Driver”
Step 4: Read & follow the instructions to finish the roll back operation. Once done, reboot your computer to see the changes and check if the trouble is resolved.
Perform System Restore Operation to restore your PC
This way, you can restore your PC to restore point when there were no any issues with Sound Card or audio device driver. But before that, you should make sure your backup of your all personal files, apps, drivers, System settings, on some safe external storage or on cloud storage. Once backup created, you can try System restore operation.
Step 1: Press “Windows + R” keys together from keyboard to open “Run Dialog Box”
Step 2: In the opened “Run Dialog Box”, type “Control Panel” and hit “Ok” button to open “Control Panel”
Step 3: In the opened “Control Panel”, type “Recovery” in search box and open it
Step 4: Now, click on “Open System Restore” and hit “Next” button in “Restore System files and settings” box
Step 5: Select the ‘Restore Point’ that you want to use in the list, and select “Scan for affected programs”
Step 6: You will see a list of items that will be deleted if you remove this restore point. Once done, click on “Close > Next > Finish” to complete the process. After that, please check if the trouble is resolved.
Conclusion
I am sure this article helped you to know about ‘Sound Card Driver’, and how to download and install the latest audio device driver in your Windows computer. You can read & follow our instructions to do so. If this article really helped you, then you can share this article with others to help them.
© Hollis Johnson You'll need to manually update your drivers in Windows 10 if automatic updates aren't enabled. Hollis Johnson- To update your drivers in Windows 10, open the Device Manager and right-click the device you need to update.
- The most important drivers on your computer will likely be updated automatically along with other Windows updates, but you can still check for updates manually.
- Drivers are essential software that keep the various devices and components in your Windows computer working properly.
- Visit Business Insider's Tech Reference library for more stories.
Drivers are software that various devices on your Windows computer, such as the sound and graphics cards, rely on to work properly. Without these drivers, most of your computer would break down.

And like other pieces of software, they occasionally need to be updated. However, it's not always easy to figure out how to update them.
Many drivers on your computer are updated automatically whenever Windows updates. But if you need to manually install or update a driver, you can do that using the Device Manager.
How to update a driver in Windows 10
1. Right-click the Windows icon in the bottom-left corner of the screen and select 'Device Manager' from the list that appears.
2. Use the menu to locate the device you want to update. To update an audio device, for example, click the '>' arrow beside 'Audio inputs and outputs' and locate the device in the list.

3. Right-click the device you need to update and in the pop-up, choose 'Update driver.'

Reinstall Sound Card Drivers Windows 10 Latest
© William Antonelli/Business Insider You can update drivers using the Windows Device Manager. William Antonelli/Business Insider4. You'll be asked whether you want Windows to search the internet for a new driver to install automatically, or if you have a file on your computer that you want to use. In nearly all cases, you'll want to select the automatic option.
© William Antonelli You'll almost always want to pick the 'Automatic' option. William Antonelli5. Windows will try to find an updated driver and install it. If it can't find any, it'll tell you that your driver is up-to-date.
Download Audio Driver For Windows 10
Video: Google can help you find COVID-19 hotspots: 2WTK (WFMY-TV Greensboro)
If Windows tells you that you have a fully updated driver, but you're sure you don't, find out who the manufacturer of that specific computer part is — you can usually just Google its name — and look at their website. They might have drivers you can download and install manually. This is common for graphics cards made by Nvidia and AMD.
How to reinstall a driver in Windows 10
If a device is behaving erratically, you might need to remove and reinstall the driver. The process is similar to updating the driver.
1. Open the Device Manager again by right-clicking the Windows icon and selecting 'Device Manager.'
2. Use the menu to locate the device you want to reinstall. To find an audio device, for example, click the '>' arrow beside 'Audio inputs and outputs' and locate the device in the list.
3. Right-click the device you need to reinstall and in the menu, choose 'Uninstall device.' Don't worry, your computer will be fine.
© Dave Johnson/Business Insider To reinstall a driver, first uninstall the existing driver and then restart your computer. Dave Johnson/Business Insider4. Restart your PC. When the computer restarts, Windows will find the device and reinstall the latest driver.
What to do if drivers aren't updating automatically
If Windows isn't automatically updating a driver that you believe it should, Windows updates might be temporarily paused. You can check this and unpause it if needed.
1. In the Start button search box, type 'Windows update' and click 'Windows Update settings' when it appears in the search results.
2. Click 'Advanced options.'
3. In the 'Pause updates' section, check the date under 'Pause until.'
Reinstall Sound Card Drivers Windows 10 Free
 © Dave Johnson/Business Insider If Windows updates are paused, device drivers won't install automatically. Dave Johnson/Business Insider
© Dave Johnson/Business Insider If Windows updates are paused, device drivers won't install automatically. Dave Johnson/Business Insider4. If you see a date in the future, click the drop-down menu and choose the soonest date (which should be tomorrow) to unpause updates.